L'automatisation WiFi et Bluetooth
Vous pouvez autoriser votre appareil à se connecter et à se déconnecter automatiquement, ainsi qu'à verrouiller et déverrouiller avec Tasker.
Il existe une application qui vous fait des tâches répétitives telles que la connexion et la déconnexion des connexions ainsi que le verrouillage et le déverrouillage. Cette application est le Tasker. Il permet aux fonctions de votre appareil de fonctionner automatiquement. Avec cette application, vous pouvez assigner des tâches à effectuer. Le Tasker, par exemple, peut détecter où vous êtes et pouvez changer votre appareil en mode silencieux à un certain horaire.
L'application peut également activer automatiquement votre application de musique chaque fois que vous connectez votre appareil à un haut-parleur ou un casque. Les tâches sont infinies.
Ce tutoriel vous permet de configurer ces automatismes, y compris les tâches impliquant vos connexions Wi-Fi et Bluetooth.
Vous pouvez créer un profil pour activer ou désactiver ces connexions dans certains endroits qui peuvent vous aider à économiser de la batterie.
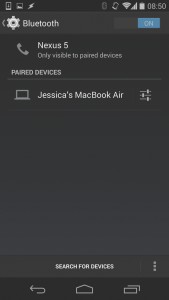
-
Périphériques d'appariement
Vous devez d'abord vous assurer que votre appareil Android est déjà associé au périphérique auquel vous souhaitez vous connecter. Activez le Bluetooth de chaque appareil simultanément. Accédez au paramètre Bluetooth et recherchez des périphériques. Choisissez l'appareil auquel vous souhaitez vous connecter et vous associer.
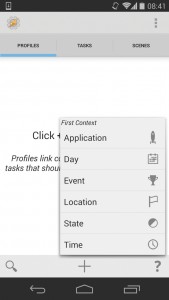
-
Nouveau profile
Téléchargez et lancez l'application Tasker depuis Play Store. Suivez les informations à l'écran et continuez à taper sur les cases à cocher jusqu'à ce que vous atteigniez l'écran principal Profils / Tâches / Scènes. Sélectionnez l'onglet Profils et appuyez sur + trouvé en bas de l'écran pour commencer à créer un profil.
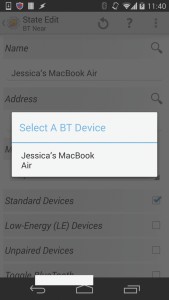
-
La connexion
Choisissez État> Net> BT à proximité. Sélectionnez l'appareil couplé dans la fenêtre contextuelle. Répétez simplement le processus pour l'adresse. Cochez la case avec le nom «Standard Devices». Appuyez sur la touche retour. Une fenêtre contextuelle s'ouvrira, sélectionnez simplement la nouvelle tâche dans la fenêtre contextuelle.
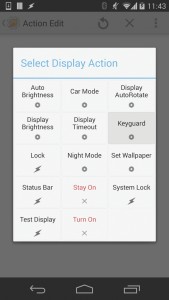
-
Disable Keyguard
Attribuez un nom à votre tâche et appuyez sur la coche. Appuyez sur le + situé en bas de l'écran et sélectionnez Affichage> Keyguard. Assurez-vous de sélectionner Off dans l'écran Action Edit. Vous pouvez ensuite revenir à l'écran principal du Tasker en appuyant deux fois sur le bouton Retour.
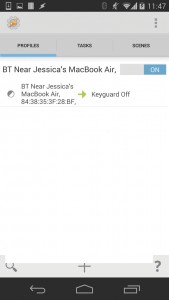
-
Activer le profil
Appuyez sur le curseur pour l'activer. Cela permet à votre écran de verrouillage d'être désactivé chaque fois qu'il détecte un signal Bluetooth. Vous pouvez également désactiver le casier lorsque votre appareil rencontre un signal Wi-Fi. Créez simplement un autre profil et définissez État> Net> WiFi à proximité.
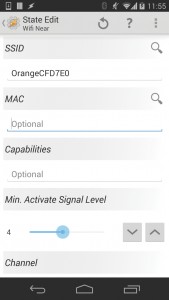
-
Choisissez le signal Wi-Fi
Appuyez sur à côté du SSID et choisissez Wi-Fi. Répétez cette procédure pour Mac. Changez «Min. Activer… »sur n'importe quel caractère sauf 0. Appuyez sur la touche Retour et choisissez Nouvelle tâche. Attribuez un autre nom et cochez la case. Appuyez sur + et sélectionnez Affichage> Keyguard> Désactivé.
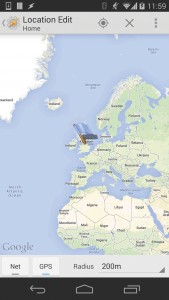
-
Profil de localisation
Votre Wi-Fi et votre Bluetooth peuvent être activés automatiquement à l'aide de Tasker, chaque fois que vous êtes dans un emplacement spécifique. Il serait préférable d'être dans le certain endroit où vous souhaitez l'utiliser lors du réglage de ce profil. Créez le profil cette fois en utilisant l'emplacement. Sur la barre d'outils, appuyez sur la boussole pour que Tasker vous trouve.
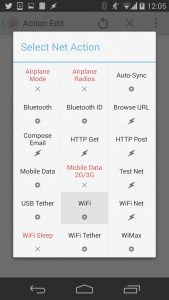
-
Automatiser le Wi-Fi
Appuyez sur la touche Retour pour quitter la carte. Attribuez un nom à l'emplacement et appuyez sur la coche. Donnez un nouveau nom à la tâche en sélectionnant Nouvelle tâche pour le menu qui apparaîtra. Appuyez sur + pour ajouter une action et choisissez Net> WiFi> Activé.
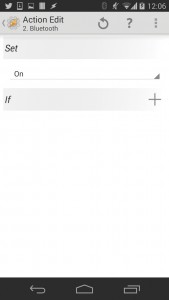
-
Bluetooth
Revenez à l'édition de tâches en appuyant sur la touche Retour. Appuyez sur + puis choisissez Net> Bluetooth> Activé. Tasker activera désormais votre Bluetooth et votre Wi-Fi chaque fois qu'il détectera que vous vous trouvez à cet endroit précis. Les connexions seront également désactivées dès que vous quitterez les lieux.
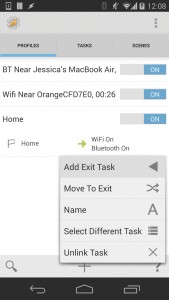
-
Ajouter une tâche de sortie
Revenez à l'écran principal du Tasker et développez le profil que vous avez créé en appuyant dessus. Maintenez le texte WiFi activé / Bluetooth activé. Un pop-up apparaîtra alors. Choisissez Ajouter une tâche de sortie> Nouvelle tâche, attribuez un nom à la tâche et effectuez deux autres actions. Ces actions peuvent être Net> WiFi> Off et Net> Bluetooth> Off.
Partagez votre expérience en suivant ce tutoriel.
Laissez un commentaire dans la section ci-dessous.
EP
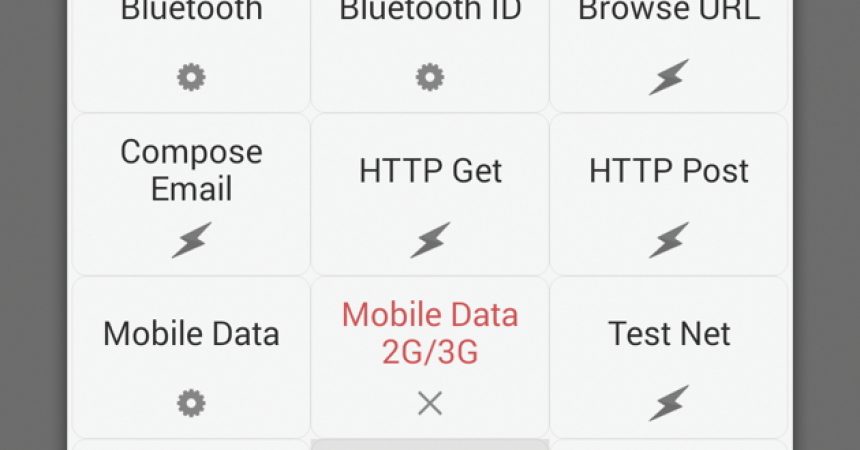

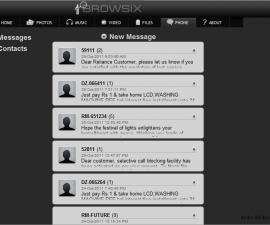



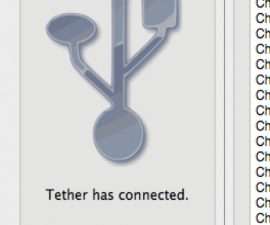
J'avais besoin de mon bluetooth pour travailler efficacement avec Wifi.
Cet article m'a donné la solutio parfaite qui a fonctionné.
Merci
Enfin wifi et bluetooth intégrés.
Terminé!