Pour résoudre le problème de "Malheureusement, TouchWiz Home s'est arrêté"
Samsung a été confronté à de nombreuses plaintes concernant son lanceur TouchWiz Home qui ralentissait ses appareils. Le TouchWiz Home a tendance à être en retard et n'est pas très réactif.
Un problème courant qui se produit avec le TouchWiz Home Launcher est ce que l'on appelle l'erreur d'arrêt forcé. Lorsque vous obtenez l'erreur d'arrêt forcé, vous recevrez un message indiquant que "Malheureusement, TouchWiz Home s'est arrêté." Si cela se produit, votre appareil se bloque et vous devrez le redémarrer.
La solution la plus simple pour se débarrasser de l'erreur d'arrêt de la force et les autres problèmes est de se débarrasser de TouchWiz et de trouver et d'utiliser un autre lanceur de Google Play Store, mais si vous le faites, vous perdrez le stock, la sensation et l'apparence de votre Samsung dispositif.
Si vous n'avez pas envie de vous débarrasser de TouchWiz, nous avons un correctif que vous pouvez utiliser pour l'erreur d'arrêt forcé. La solution que nous allons vous donner fonctionnera sur tous les appareils Galaxy de Samsung, qu'il utilise Android Gingerbread, JellyBean, KitKat ou Lollipop.
Correction de "Malheureusement, TouchWiz Home s'est arrêté" sur Samsung Galaxy
Méthode 1:
- Démarrez votre appareil en mode sans échec. Pour ce faire, éteignez-le d'abord complètement, puis rallumez-le tout en maintenant le bouton de réduction du volume enfoncé. Lorsque votre téléphone démarre complètement, relâchez le bouton de réduction du volume.
- En bas à gauche, vous trouverez la notification «Mode sans échec». Maintenant que vous êtes en mode sans échec, appuyez sur le tiroir de l'application et accédez à l'application de configuration.
- Ouvrez le gestionnaire d'applications, puis accédez à Ouvrir toutes les applications> TouchWizHome.
- Vous serez maintenant dans les paramètres TouchWiz Home. Effacez les données et le cache.
- Redémarrez le périphérique.
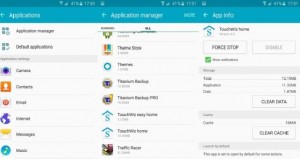
Méthode 2:
Si la première méthode ne fonctionne pas pour vous, essayez cette deuxième méthode qui vous oblige à effacer le cache de votre appareil.
- Mettez votre appareil hors tension.
- Rebranchez-le en appuyant d'abord sur les touches de volume, de la maison et de l'alimentation. Lorsque l'appareil démarre, lâchez les trois touches.
- Utilisez le volume vers le haut et vers le bas pour accéder à la partition Wipe Cache et sélectionnez-la à l'aide de la touche Marche / Arrêt. Cela l'effacera.
- Lorsque l'essuyage est terminé, redémarrez votre appareil.
Avez-vous réglé ce problème dans votre appareil Galaxy?
Partagez votre expérience dans la zone de commentaires ci-dessous.
JR
[embedyt] https://www.youtube.com/watch?v=W4O6WayQcFQ[/embedyt]
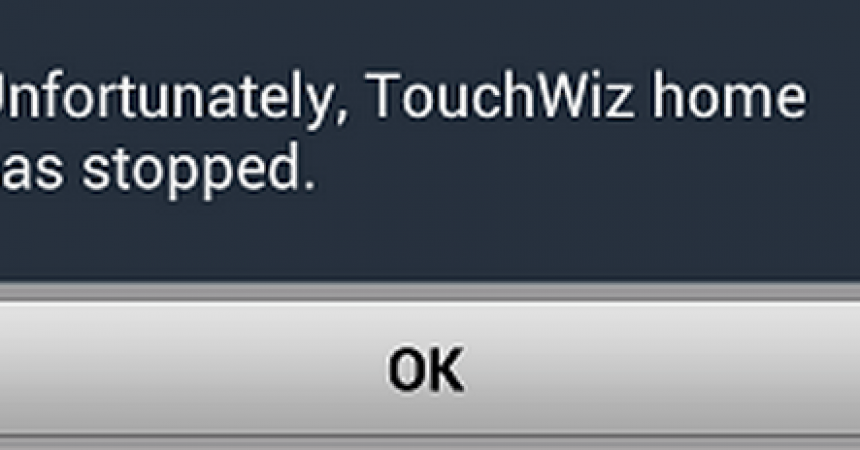





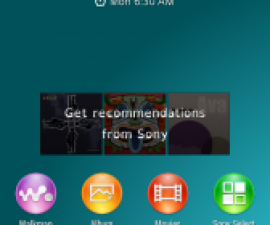
Les deux ont-ils fonctionné.
Merci
De rien!
Content de savoir que le guide ci-dessus a résolu le problème.
Pourquoi ne pas partager ce guide utile avec vos contacts de collègues, d'amis et de famille.
Ce n'était pas le premier article que je lisais sur la façon de résoudre ce problème. J'ai suivi le conseil d'un autre pour "effacer les données". Cela m'a fait perdre le look auquel j'étais habitué sur mes écrans et j'ai maintenant de grandes publicités sur chaque page de mes écrans.
Depuis, j'ai installé le lanceur Samsung… .. et je mets en place les icônes que je veux sur mes pages d'écran, mais je reçois toujours des publicités.
Existe-t-il un moyen de récupérer le lanceur «touchwiz home»?
Merci
Vous devriez pouvoir réinitialiser et recommencer.
En suivant attentivement le guide étape par étape ci-dessus.
Cela devrait fonctionner!
J'ai essayé les deux méthodes aujourd'hui sur mon Samsung Galaxy A3 et aucun d'eux n'a fait disparaître le problème :-(.
D'autres idées?
Vous devriez pouvoir réinitialiser et recommencer le processus.
Le mieux est de suivre attentivement les meilleures méthodes de travail étape par étape 2 ci-dessus.
Cela devrait fonctionner!
sama ilmoitus «TouchWizin koti suljettu».
Tein kummatkin 2 vaiheetta.
Kiitos
Essayé les deux méthodes, ils ont tous deux travaillé.
Merci
Bonjour,
J'ai un A5 (2016). Ce TouchWiz n'arrête pas à s'arrêter. J'ai fait ces manipulations plusieurs fois même réinitialisé le téléphone aussi plusieurs fois, rien y fait: je dois redémarrer le téléphone 2 à 3 fois par jour. C'est un A5 reconditionné.
Je l'ai retourné au magasin, il est encore sous garanti, mais le technicien m'a dit qu'il n'a rien pu trouver de mal et de toute façon les applications ne tombent pas sous garantie ! Pour moi, c'est comme vendre un ordinateur avec un défaut du programme qui fait marcher le touchpad ou la souris ! Rien à voir avec une "application".
Une intervention n'est pas possible, mais le mélange de mesures a été modifié, car il a été conçu, mais au cours de l'intervention, il n'est pas le meilleur.