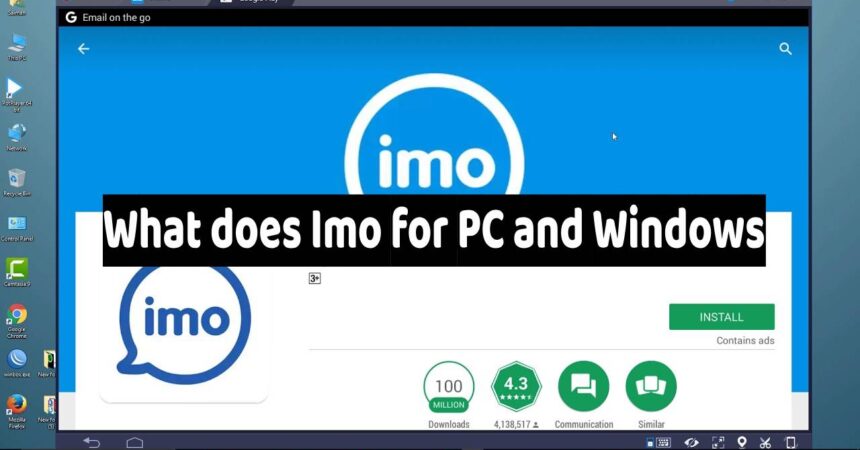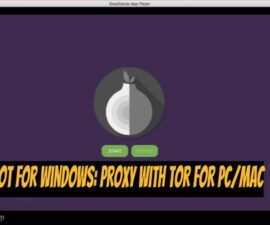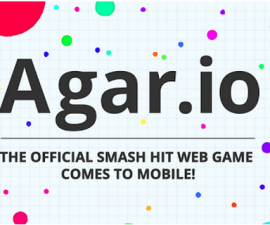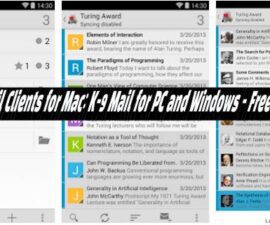L'application de messagerie populaire, Imo, a récemment été rendue disponible pour une utilisation sur les ordinateurs de bureau exécutant Windows XP, 7, 8, 8.1 et 10, ainsi que MacOS/OS X. Explorons cette nouvelle application, puis parcourons le processus d'installation. en utilisant BlueStacks ou BlueStacks 2. Restez à l'écoute !
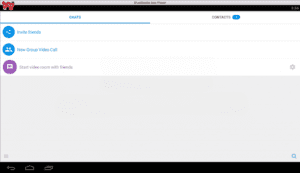
Que fait Imo pour PC/Win avec BlueStacks :
- Avant de procéder à l'installation d'Imo sur votre PC, vous devrez télécharger et installer BlueStacks sur votre ordinateur Windows ou Mac : Programme d'installation hors ligne de Bluestacks | Bluestacks enracinés |Lecteur Bluestacks.
- Après avoir installé BlueStacks, ouvrez le programme depuis votre bureau. Pour utiliser Google Play sur BlueStacks, vous devrez ajouter votre compte Google. Allez dans « Paramètres », puis « Comptes » et sélectionnez « Gmail ».
- Une fois BlueStacks lancé, cliquez sur l'icône « Rechercher » lorsque l'écran principal apparaît.
- Maintenant, tapez le nom de l'application que vous souhaitez installer, qui dans mon cas est « Imo », dans la barre de recherche et appuyez sur la touche « Entrée ».
- Sur l'écran suivant, vous verrez une liste de toutes les applications contenant « Imo » dans leur nom. Sélectionnez l'application développée par Imo. je suis en cliquant dessus.
- Vous serez maintenant sur la page de l’application. Cliquez sur « Installer » pour commencer à télécharger l'application. Une fois le téléchargement terminé, Imo sera installé sur votre PC.
- Avant de continuer, vous serez invité à autoriser Imo à accéder à certaines informations système. Cliquez sur « Accepter » lorsque la fenêtre contextuelle apparaît.
- Une fois le processus d'installation terminé, vous recevrez une notification, comme vous le feriez sur un appareil Android. Accédez à la page d'accueil de BlueStacks et vous verrez l'icône de l'application. Cliquez sur l'icône pour lancer l'application et commencer à l'utiliser sur votre PC.
- Étant donné qu'Imo est une application de messagerie, vous devrez la configurer en suivant les étapes suivantes. Allons-y !
Configuration d'Imo pour PC/Windows : Guide
- Pour commencer, vous devrez sélectionner votre pays afin de pouvoir vérifier votre numéro de téléphone.
- Cliquez sur la barre de nom du pays et saisissez le nom de votre pays pour le sélectionner.
- Après avoir sélectionné votre pays, entrez votre numéro de téléphone puis cliquez sur « OK ».
- Ensuite, attendez qu'un SMS avec un code de vérification soit envoyé à votre numéro de téléphone. Une fois que vous recevez le code, saisissez-le dans le champ désigné, puis cliquez sur « OK ».
- Maintenant, entrez votre nom, puis cliquez sur « Terminé ».
- C'est ça! Vous avez installé avec succès l'application de messagerie pour PC Windows et êtes maintenant prêt à l'utiliser sur votre ordinateur.
OMI pour PC/Win/XP/Vista et Mac) : Guide
Option 2
- Téléchargez le APK IMO.
- Téléchargez et installez le logiciel BlueStacks sur votre ordinateur : Programme d'installation hors ligne de Bluestacks | Bluestacks enracinés |Lecteur Bluestacks
- Après avoir installé BlueStacks, double-cliquez sur le fichier APK que vous avez téléchargé précédemment.
- Une fois l’APK installé à l’aide de BlueStacks, ouvrez BlueStacks et recherchez Imo récemment installé.
- Cliquez sur l'icône Imo pour lancer l'application, puis suivez les instructions à l'écran pour l'utiliser.
De plus, vous pouvez utiliser Andy OS pour installer une application de messagerie sur votre PC. Voici comment procéder : Comment exécuter des applications Android sur un Mac avec Andy.
N'hésitez pas à poser des questions concernant cet article en écrivant dans la section commentaires ci-dessous.