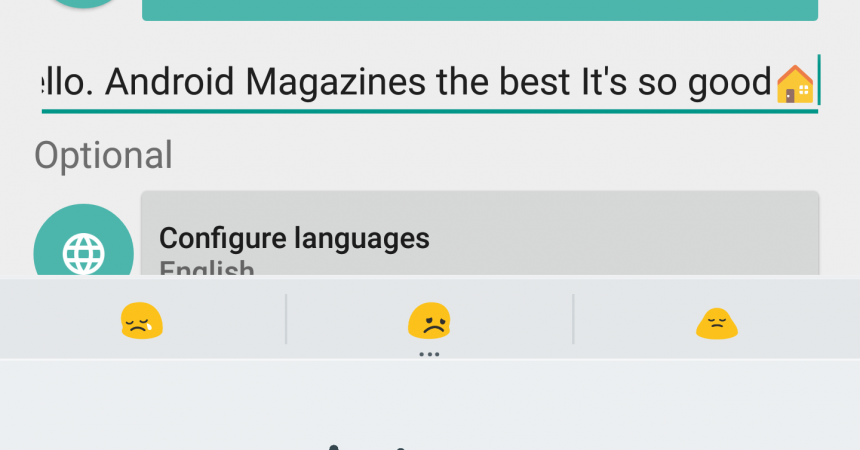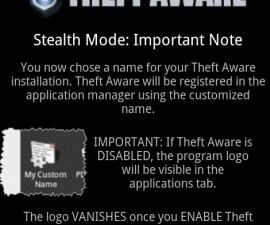L'entrée d'écriture manuscrite Google
Google Handwriting Input, à l'aide d'un stylet, est une bonne alternative à la frappe sur l'écran tactile.
Il existe de nombreux claviers personnalisés différents utilisés pour entrer sur l'écran tactile d'un appareil Android. Cependant, une telle typage avec l'utilisation des pouces n'est vraiment pas souhaitable. Heureusement, Google a créé une application qui peut échanger l'écriture manuscrite en texte. Il est très utile d'envoyer un message texte ou d'entrer des URL.
Cependant, vous aurez besoin d'un stylet pour cela. Mais votre doigt fera. Il est utile pour les personnes qui ont du mal à taper un message ou à saisir quoi que ce soit. Google Handwriting Input s'avère être le meilleur parmi toutes les autres applications du même créneau car il peut reconnaître même l'écriture manuscrite la plus difficile à lire. Cette application peut également distinguer les émuls écrits à la main en utilisant la même technologie utilisée par la dernière version de Android Wear.
Ce tutoriel vous aidera à passer à l'activation de l'entrée Google Handwriting de votre appareil. Et si vous voulez revenir à la typographie conventionnelle, vous pouvez le faire si facilement.
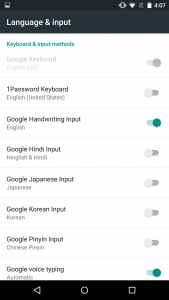
- Configuration de l'application
Recherchez l'entrée Google Handwriting dans le Play Store et téléchargez-le. Après le téléchargement, vous pouvez commencer la configuration en l'ouvrant et en activant l'entrée Google Handwriting. Il suffit d'appuyer sur le texte en gras et le curseur à côté de «Google Handwriting Input» simultanément.
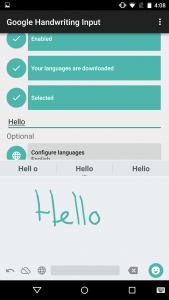
- Activation du clavier
Vous saurez que vous avez bien fait lorsque vous remarquez que ce bouton ainsi que le bouton ci-dessous est en turquoise. Sinon, vous devez sélectionner l'option correcte. Accédez à 'Sélectionnez Google Handwriting Input' et passez à 'Entrée d'écriture Google Google'.
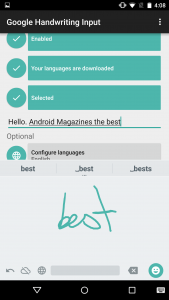
- Commencer l'écriture
Vous pouvez maintenant commencer à écrire des mots en utilisant votre doigt ou votre stylet en bas de l'écran. Les mots devraient apparaître automatiquement sur la partie supérieure. Si vous souhaitez modifier le dernier mot, accédez simplement à la partie inférieure gauche de l'écran et appuyez sur la flèche arrière. Le dernier mot sera affiché à l'écran.
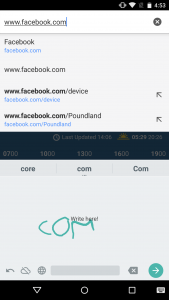
- Entrée dans un autre endroit
Vous pouvez maintenant commencer à écrire. Les messages ou les adresses Web peuvent effectivement être entrées n'importe où sur l'écran. Chaque fois que vous oubliez d'entrer le point dans .com, pas besoin de se détendre. Il suffit d'appuyer sur la flèche arrière et de simplement mettre le point et le problème est résolu.
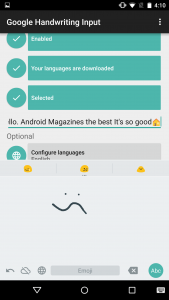
- Activer Emojis
Dans le coin inférieur droit de l'écran, vous trouverez un cercle qui contient un visage souriant. Appuyez dessus pour activer les emoji. Il suffit de faire un doodle sur l'écran et un tas d'emojis apparaîtra. Sélectionnez votre choix. Ensuite, appuyez sur le cercle pour quitter. Cela vous ramènera au mode de saisie de texte.
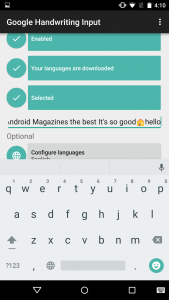
- Retourner au mode de saisie
Si vous avez des difficultés à écrire un mot, vous pouvez passer de l'entrée d'écriture manuscrite aux claviers par défaut. Vous pouvez également revenir à l'utilisation des claviers conventionnels pour de bon, allez simplement dans Langue et saisie> Clavier et méthodes de saisie. Cela désactivera l'entrée d'écriture manuscrite Google.
Partagez votre expérience avec Google Handwriting Input en laissant un commentaire ci-dessous.
EP
[embedyt] https://www.youtube.com/watch?v=lOyNLOFTMeo[/embedyt]