Titanium Backup Tutorial
Titanium Backup est une application qui vous permet de sauvegarder et de restaurer tout sur votre appareil Android. Ceci est pratique si vous aimez installer des ajustements, des mods et des roms personnalisés sur votre appareil Android. Si, pour une raison quelconque, quelque chose ne va pas lors de l'installation, vous disposez d'une sauvegarde Titanium qui vous permettra de restaurer facilement votre appareil et ses applications système, ses applications utilisateur et ses données d'application. La sauvegarde Titanium peut être effectuée manuellement ou vous pouvez définir un calendrier sur votre téléphone pour que la sauvegarde soit créée à des heures définies.
Titanium Backup crée un dossier dans la mémoire interne de votre téléphone et sauvegarde vos données sous la forme de fichiers .zip. Vous pouvez également modifier l'emplacement de ce dossier de sauvegarde sur une carte SD externe.
Titanium Backup est disponible gratuitement via le Google Play Store, mais vous pouvez également acheter Titanium Backup Key pour débloquer plus de fonctionnalités. Dans cet article, nous allions nous concentrer sur la version de base et gratuite de Titanium Backup.
Comment utiliser la sauvegarde Titanium:
- Tout d'abord, vous devez Installez Titanium Backup:
- Votre périphérique doit être enraciné, si ce n'est pas déjà le cas, racine-le.
- Téléchargez et installez Titanium Backup. Vous pouvez l'obtenir ici sur Google Play
- Après avoir installé Titanium Backup, accédez au tiroir de votre application. Ouvrez la sauvegarde Titanium à partir de là.
- Vous devriez voir le menu principal avec les options: Sur vue, Sauvegarde / Restauration et Horaires.
- L'aperçu vous montrera les préférences / statistiques / statut de votre appareil.
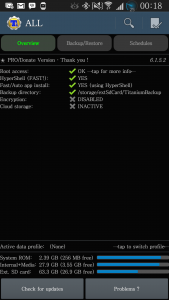
- Backup / Restore vous montrera une liste de toutes les applications installées et système. Si vous appuyez sur une application, vous verrez les actions que vous pouvez effectuer, telles que l'exécution de l'application, la sauvegarde, la congélation, la suppression des données, la désinstallation et la suppression

 Les horaires vous montrent le panneau de planification où vous pouvez définir une heure où vous voulez qu'une sauvegarde soit automatiquement faite
Les horaires vous montrent le panneau de planification où vous pouvez définir une heure où vous voulez qu'une sauvegarde soit automatiquement faite
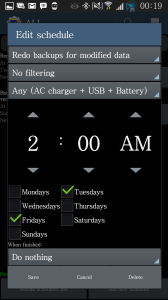
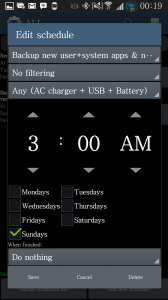
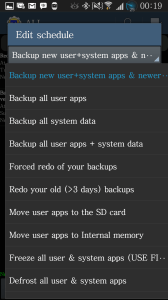
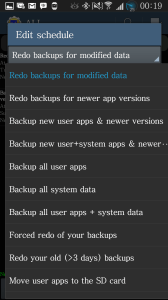
- Tapez sur la petite marque que vous voyez dans le coin supérieur gauche de Titanium Backup. Cela vous amènera à Batch Actions.
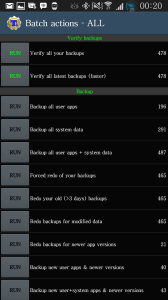
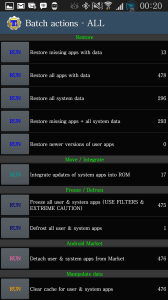
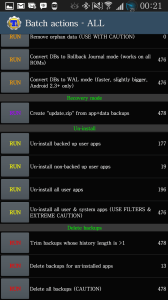
Mis à part les actions du menu principal, vous devriez également voir ce qui suit:
- Vérifiez les sauvegardes, ce qui vous permettra de savoir si votre sauvegarde a été effectuée correctement
- Sauvegarde toutes les applications utilisateur
- Sauvegarder toutes les données système
- Sauvegarde toutes les applications utilisateur + Données système
- Sauvegarde des nouvelles applications utilisateur
- Sauvegarder le nouvel utilisateur + les applications système et la nouvelle version
- Si vous appuyez sur le bouton d'exécution, vous verrez une liste des applications que vous avez sur votre appareil. Sélectionnez ou désélectionnez les applications que vous souhaitez faire partie de la sauvegarde.
- L'option de restauration vous permettra de restaurer ce que vous avez sauvegardé. Appuyez sur le bouton Exécuter et sélectionnez ou désélectionnez les applications que vous avez restaurées.
- Il existe une option de déplacement / intégration. Cela vous permet d'intégrer les mises à jour des applications système dans l'OS ou la ROM actuelle de votre appareil.
- L'option de congélation / dégivrage vous permet de geler des applications qui utilisent beaucoup de mémoire ou causent des problèmes sur votre téléphone.
- L'option Android Market vous permet de détacher les applications utilisateur et système de Google Play Store.
- Manipuler les données vous permet de faire ce qui suit:
- Effacer le cache des applications utilisateur et système
- Nettoyer les données des applications utilisateur et système
- Supprimer les données orphelines
- Convertissez les DB en mode Journalisation déroulante
- Convertir les DB en mode WAL
- Dans l'option de mode de récupération, vous pouvez créer un fichier update.zip que vous pouvez flasher avec une récupération personnalisée.
- Dans Installation Vous pouvez:
- Désinstaller les applications utilisateur sauvegardées
- Désinstallez toutes les applications utilisateur non sauvegardées.
- Désinstaller toutes les applications utilisateur
- Désinstaller toutes les applications utilisateur et les données système
- Dans Supprimer les sauvegardes, vous pouvez:
- Ajuster les sauvegardes
- Supprimez les sauvegardes pour les applications que vous avez désinstallées
- Supprimez toutes les sauvegardes.
Paramètres de sauvegarde en titane:
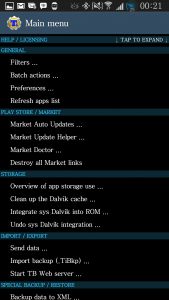
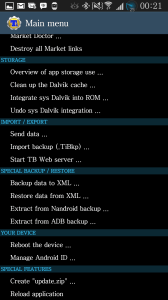
- Général:
- Filtres: Cela vous permet de filtrer les applications que vous souhaitez afficher dans les options Titanium Backup
- Actions par lots: Comme expliqué ci-dessus.
- Préférences: Vous pouvez choisir d'activer les services en nuage, d'autoriser le cryptage de sauvegarde, les paramètres de sauvegarde
- Play Store:
- Mises à jour automatiques
- Update helper
- Gestionnaire de liens de marché
- Stockage:
- Clean Dalvik cache
- Vue d'ensemble de l'utilisation du stockage de l'application
- Système d'intégration et d'annulation
- Intégration Dalvik
- Import / Export
- Envoyer des données
- Sauvegarde d'importation
- Démarrez le serveur Web de sauvegarde Titanium
- Sauvegarde / restauration spéciale:
- Sauvegarde / restauration de données vers et depuis XML
- Extrait d'une sauvegarde Nandroid
- Extrait de la Sauvegarde ADB
- Votre appareil
- Redémarrez le périphérique
- Identificateur d'Android Manager
- Bonus
- Créer un fichier update.zip
- Recharger l'application
- Lorsque vous ouvrez Titanium Backup, il créera un dossier appelé Titanium Backup sur votre emplacement choisi. Vous pouvez ensuite copier ce dossier sur un PC.
- Pour exécuter Titanium Backup, tapez simplement sur le dossier.
Avez-vous installé et commencé à utiliser Titanium Backup?
Partagez votre expérience dans la zone de commentaires ci-dessous.
JR
[embedyt] https://www.youtube.com/watch?v=VY65v8vO3AE[/embedyt]

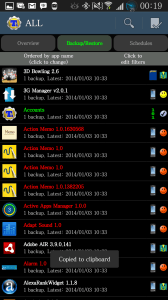
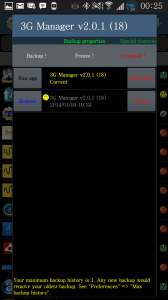 Les horaires vous montrent le panneau de planification où vous pouvez définir une heure où vous voulez qu'une sauvegarde soit automatiquement faite
Les horaires vous montrent le panneau de planification où vous pouvez définir une heure où vous voulez qu'une sauvegarde soit automatiquement faite
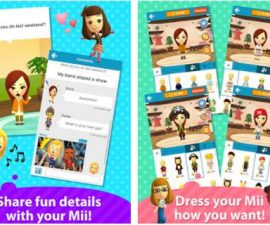
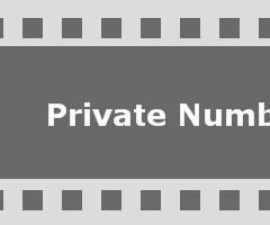


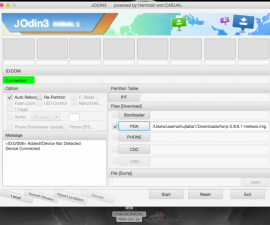
Je suis impressionné, je dois admettre.
Votre guide était bon et précis
À votre santé!
Excellent j'espère pouvoir désinstaller plus d'une application que je trae atareado, gracias !!!
Bien sûr, ces fonctionnalités sont comme je les ai utilisées pour l'utilisation d'un Android-Handy optimal.
Es ist das gleiche, in Auto Stereo zu installieren ?
Ich möchte Android 9 ou 10 installieren, um Android 7.1.2 zu ersetzen, das ich noch in meinem Auto habe
Je te remercie de te voir
Vous pouvez sûrement essayer.