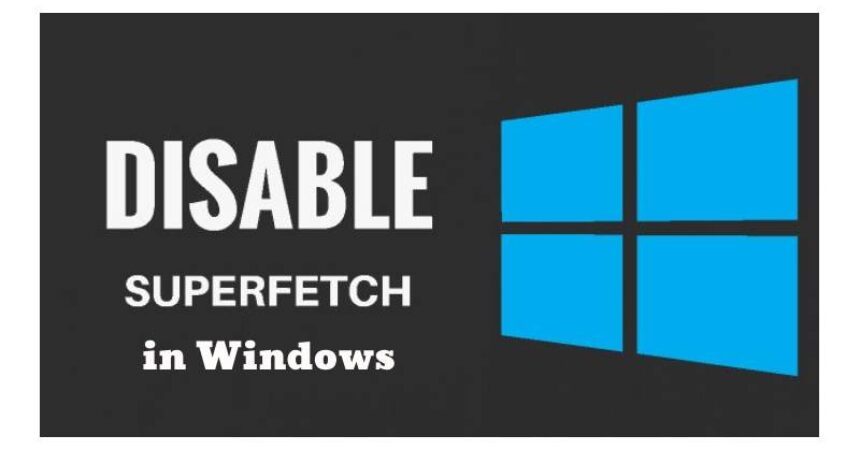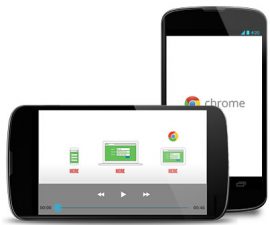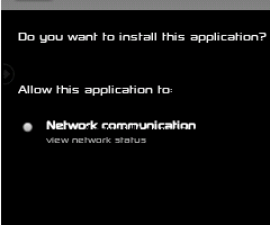Cet article vous guidera sur activer ou désactiver Superfetch sous Windows 10, 8 et 7.
Superfetch est une fonctionnalité qui met en cache les données d'application pour les rendre immédiatement disponibles lorsque vous lancez une application. Cependant, comme nous le savons, la mise en cache peut être un problème majeur en termes de performances et cela est également vrai pour Superfetch, car elle peut ralentir le système et provoquer des décalages. Pour résoudre ce problème, nous devons activer ou désactiver SuperFetch.
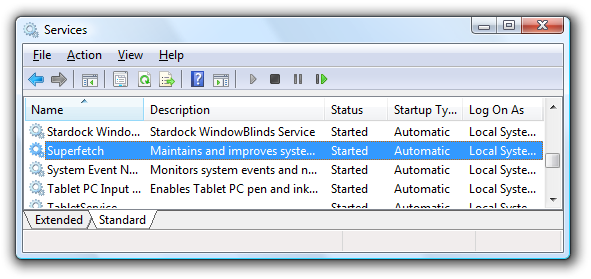
Activer et désactiver Superfetch sous Windows
Désactiver:
- Ouvrez la boîte de dialogue Exécuter en appuyant simultanément sur la touche Windows et la lettre « R.
- Dans la boîte de dialogue Exécuter, tapez «prestations de service. msc”Et appuyez sur le“Entrer"Clé.
- Trouver "SuperFetch» dans la liste.
- Effectuez un clic droit sur «SuperFetch"Puis sélectionnez"Propriétés" .
- Pour suspendre ce service, cliquez sur le bouton «Arrêter"Bouton.
- Choisissez l'option “Hors Ligne" dans le menu déroulant intitulé "Type de démarrage" .
Activer/Désactiver :
- Pour ouvrir la boîte de dialogue Exécuter, appuyez simultanément sur la touche Windows et la lettre « R.
- Entrer "regedit » dans la boîte de dialogue Exécuter.
- Élaborez sur les éléments énumérés ci-dessous.
- HKEY_LOCAL_MACHINE
- SYSTÈME
- CurrentControlSet
- Control
- Session Manager
- Gestion de la mémoire
- Paramètres de prélecture
Localiser "ActiverSuperfetch» et double-cliquez dessus. S'il est introuvable, créez une nouvelle valeur en utilisant la méthode suivante.
Faites un clic droit sur le "Paramètres de prélecture"Dossier.
Sélectionnez "Nouveauté"Et ensuite choisir"Valeur DWORD" .
Vous pouvez utiliser l'une des valeurs suivantes :
- 0 – Pour désactiver Superfetch
- 1 – Pour activer la prélecture au lancement d’un programme
- 2 – Pour activer la prélecture au démarrage
- 3 – Pour activer la prélecture pour toutes les applications
Selectionnez OK.
Il est important de noter que même si Superfetch peut présenter des avantages pour la plupart des utilisateurs, tels que la réduction des temps de chargement des applications, il n'est peut-être pas nécessaire pour tout le monde. La désactivation de Superfetch peut initialement ralentir les temps de chargement des applications, car le système ne préchargera plus les applications fréquemment utilisées. Cependant, au fil du temps, le système s'adaptera et s'ajustera à vos modèles d'utilisation, garantissant ainsi une allocation efficace des ressources.
Si vous constatez que la désactivation de Superfetch n'améliore pas les performances de votre système, vous pouvez facilement le réactiver en suivant les mêmes étapes et en modifiant le type de démarrage en « Automatique » ou « Automatique (démarrage différé) » dans la fenêtre Propriétés de Superfetch.
En fin de compte, la décision de désactiver ou d'activer Superfetch dans Windows dépend de vos besoins et préférences spécifiques. Il est conseillé d'expérimenter et d'évaluer l'impact sur votre système avant de prendre une décision permanente.
En savoir plus sur Comment mettre à jour Chrome pour Windows 11 : un Web transparent ainsi que Désactivation de la vérification de signature sous Windows.
N'hésitez pas à poser des questions concernant cet article en écrivant dans la section commentaires ci-dessous.